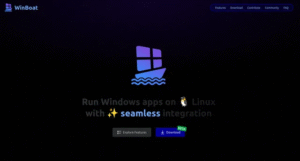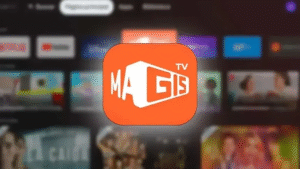En Windows 10 y Windows 11, puedes usar WSL (Windows Subsystem for Linux) para ejecutar diferentes distribuciones de Linux en tu sistema. Para crear más versiones de Linux y gestionar las distribuciones ya instaladas, sigue estos pasos:

Cómo instalar más distribuciones de Linux en WSL
- Abrir PowerShell o Windows Terminal como administrador:
- Haz clic derecho en el botón de inicio y selecciona PowerShell (Admin) o Windows Terminal (Admin).
- Instalar una nueva distribución de Linux: Puedes instalar varias distribuciones de Linux desde la Microsoft Store o mediante comandos en PowerShell. Algunas de las distribuciones disponibles incluyen Ubuntu, Debian, Fedora, openSUSE, etc.
- Desde la Microsoft Store:
- Abre la Microsoft Store.
- Busca la distribución que deseas instalar (ejemplo: Ubuntu, Debian, etc.).
- Haz clic en Instalar.
- Instalar desde PowerShell: Puedes listar e instalar distribuciones directamente desde PowerShell. Utiliza los siguientes comandos:
- Listar distribuciones disponibles:
wsl --list --onlineEsto te mostrará una lista de distribuciones que puedes instalar. - Instalar una distribución específica:
wsl --install -d <nombre de la distribución>Por ejemplo, para instalar Ubuntu:wsl --install -d Ubuntu
- Listar distribuciones disponibles:
- Desde la Microsoft Store:
- Verificar las distribuciones instaladas: Una vez instaladas, puedes ver todas las distribuciones de Linux que tienes en WSL con:
wsl --list --verboseEsto te mostrará el nombre de las distribuciones y el estado actual (si están corriendo o no).
Cómo borrar distribuciones de Linux en WSL
Para eliminar una distribución de Linux instalada en WSL, sigue estos pasos:
- Abrir PowerShell o Windows Terminal como administrador.
- Ver las distribuciones instaladas: Utiliza el siguiente comando para ver todas las distribuciones de Linux instaladas:
wsl --listO, si prefieres más detalles, puedes usar:wsl --list --verbose - Eliminar la distribución: Utiliza el siguiente comando para eliminar una distribución específica:
wsl --unregister <nombre de la distribución>Por ejemplo, para eliminar Ubuntu, usa:wsl --unregister UbuntuEsto eliminará completamente todos los archivos y datos asociados con esa distribución en tu sistema.
Crear múltiples versiones de la misma distribución (clonar)
Si deseas tener múltiples instancias de la misma distribución, puedes hacerlo clonando una instalación de WSL. Aquí te muestro cómo hacerlo:
- Exportar una distribución ya instalada: Exporta la distribución que quieres clonar a un archivo
.tar:wsl --export <nombre de la distribución> <ruta del archivo>.tar
Ejemplo:wsl --export Ubuntu C:\WSL_Backups\ubuntu_backup.tar - Importar una nueva instancia de la distribución: Luego, puedes importar una nueva instancia de la misma distribución desde el archivo
.tarque creaste:wsl --import <nuevo nombre de la distribución> <ruta de instalación> <ruta del archivo>.tar
Ejemplo:wsl --import UbuntuClone C:\WSL_Distros\UbuntuClone C:\WSL_Backups\ubuntu_backup.tar
Esto creará una nueva distribución con el nombreUbuntuCloneque puedes gestionar de manera independiente.
Conclusión
Con WSL puedes instalar múltiples distribuciones de Linux fácilmente desde la Microsoft Store o PowerShell. También puedes clonar, eliminar o gestionar distribuciones desde la línea de comandos usando los comandos de wsl.